The option to apply shipping and tax rates to your products is a feature of the Stripe Payments plugin. This feature is optional meaning you do not have to add shipping and tax. You can choose to apply none, one or both of the options.
Shipping is often a fundamental aspect of selling tangible items. Using the base plugin, you can create a tangible product and charge shipping and tax.
Table of Contents
- Applying Shipping and Tax to Your Products
- How Will Shipping and Tax be Applied
- Showing Summary with Tax and Shipping on the Checkout Window
- How Does Tax/Shipping Work for Products that Do Not Have a Set Price
- Where Can I See the Collected Tax and Shipping Amount for an Order?
- Customize the Label on the Order Form
- Setting Up Tax by Region
- Setting Up Region-Based Shipping Additions
Applying Shipping and Tax to Your Products
The shipping and tax fields can be found in the ‘edit product’ interface of all items you have created. Alternatively, if you are creating a new item, you will see the shipping and tax fields in the ‘Add New Product’ form.
- Click the ‘Edit’ button for any product you wish to add shipping/tax to.
- You will see a section titled ‘Shipping & Tax’. This is where you will enter all information regarding the shipping/tax you wish to charge your customers that purchase this product. The shipping and tax rates are configured on a per product basis meaning a different rate can apply to each individual product that you sell.
- Enter an amount you would like to charge for shipping in the appropriate field. Numerals only should be entered with a decimal if needed.
- In the tax field, enter in a tax percentage you wish to charge. You should only enter in a numeral. The tax your customers will pay is a percentage of the products price.
- Ensure you update the changes you have made to the product.
Important Note
- You can choose to apply
- both the shipping and tax options
- neither of the shipping and tax options
- one of the two (shipping or tax)
- Leave the shipping/tax field(s) blank if you do not wish to apply them to your product.
- If you are charging shipping, it makes sense to also check the ‘Collect Address’ field (to collect your customers shipping address).
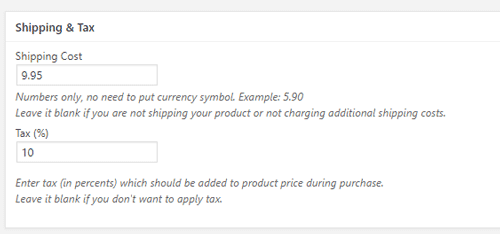
How Will Shipping and Tax be Applied
Once a customer clicks on a product, if you have applied shipping and tax both these amounts will be visible. The initial cost of the item will be displayed at the top, followed by the shipping and tax amounts and then the total amount the customer will need to pay. See the example below to understand how shipping and tax will be displayed to your customers.
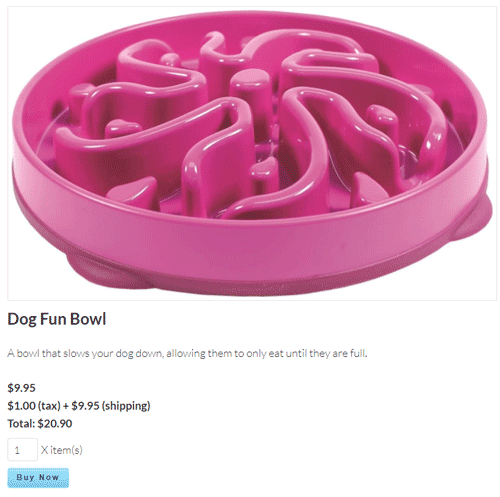
Showing Summary with Tax and Shipping on the Checkout Window
Optionally, if you enable the Show Order Total On Payment Popup option in the product configuration, it will show a breakdown of the amount values (the item amount, tax, shipping etc). Read the order details feature documentation to learn more about that feature.
How Does Tax/Shipping Work for Products that Do Not Have a Set Price
For products where you allow your customers to specify the price (generally for donation purposes), you are able to apply shipping and tax also. The shipping amount will be added to the price they enter. The tax rate will be worked out from the price they state they would like to pay.
Customers Decide the Amount They Wish to Pay (in this example it is $100.00 with 10% tax and $15 shipping):
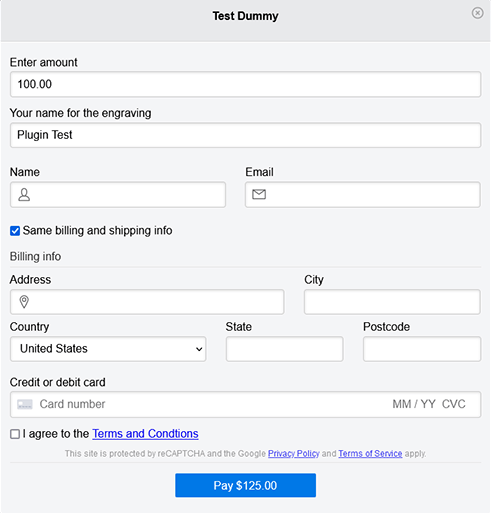
Total Amount (including tax and shipping) is Displayed on the payment button.
Where Can I See the Collected Tax and Shipping Amount for an Order?
You can edit an order item from the Orders menu of the plugin to view the tax and shipping amount that was collected for that order.
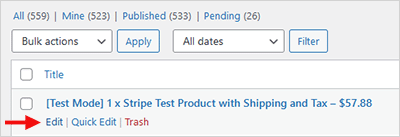
The following screenshot shows an example of where the tax and shipping amount (if any) is shown for an order item.
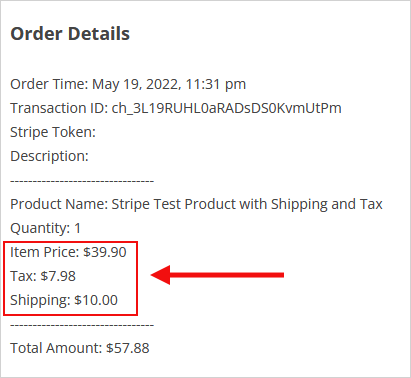
The tax amount is included in the Stripe transaction as metadata. The screenshot below provides an example of how it appears in your Stripe.com account.
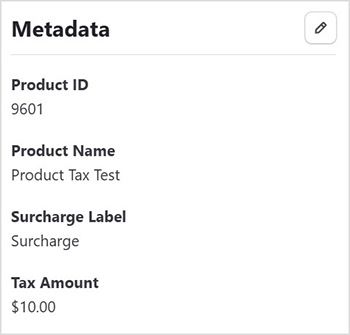
Customize the Label on the Order Form
If you desire to personalize the label ‘Tax’ with an alternative term, you can use this addon (it can be used to customize some of the labels used on the order/checkout form).
Setting Up Tax by Region
If you need to apply different tax rates based on a customer’s region or location, you can use the Tax by Region feature. This ensures that customers are charged the correct tax percentage based on the billing or shipping address they provide.
Setting Up Region-Based Shipping Additions
If you need to charge different shipping amounts based on the customer’s location, you can use the Region-Based Shipping Additions feature. This allows you to apply extra shipping costs for specific regions on top of your base shipping rate.