If you are using the Stripe payments subscriptions addon to charge recurring payments then you can optionally use the customer portal feature of Stripe.
The Stripe customer portal can be used to allow your customers to update their credit card details or cancel a subscription via Stripe’s website.
Normally, the customers can update the credit card details or cancel the subscription from your website via a special URL created by our plugin. How to do it is explained in the following documentation:
The “Use Stripe Billing Portal” feature modifies that behavior slighly and allows the users to perform the update via Stripe’s customer portal.
Using the Stripe Customer/Billing Portal Feature
Do all the following steps to use this feature.
Step 1) Complete the Stripe Branding Settings
Log into your Stripe merchant account and go to the Branding settings interface. Complete the branding settings (if you haven’t done so already). If you are already accepting lives payments via Stripe, then you may have done this step already.
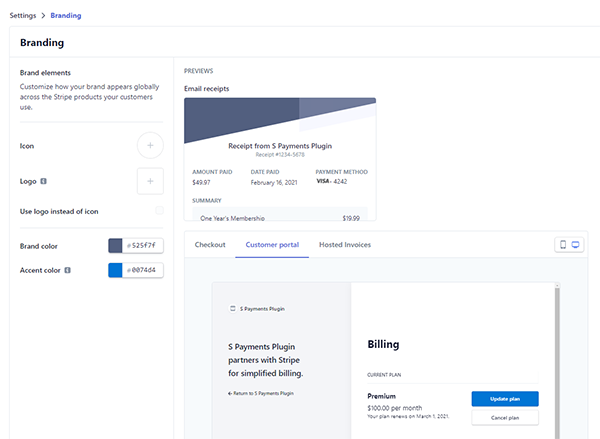
Step 2) Configure the Stripe Customer Portal
Log into your Stripe merchant account and go to the Customer Portal settings interface. You can access this settings by going to this URL of your Stripe account. You will need to configure this for both Live and Test mode (if you want to run test mode transactions also).
Select the following options from the Functionality section of this interface:
- Payment methods
- Cancel subscriptions
Save the configuration by hitting the “save” button.
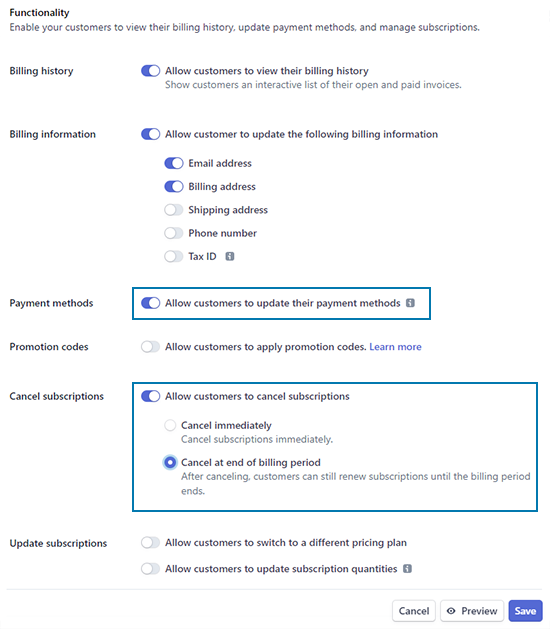
Step 3) Enable the Feature in the Plugin Settings
After the configuration is done in your Stripe account, you can enable this feature in the plugin by going to the following settings interface:
Stripe Payments -> Settings -> Subscriptions
Check the Use Stripe Billing Portal checkbox and save the settings.
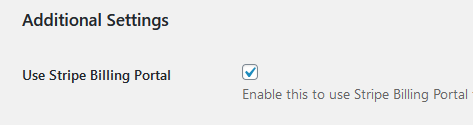
How it Works/Testing
When your customers click on the special URL (for subscription cancellation or card updating), they will be sent to the Stripe’s customer portal where they can perform the update.
You can take the subscription cancel URL of one active subscriptions and paste in the browser’s address bar to test it yourself and see how it looks.
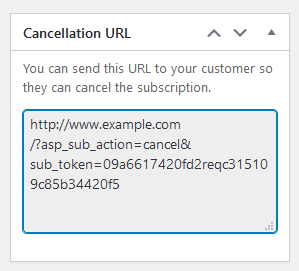
Related Documents
You should read the following two related documents when using this feature.