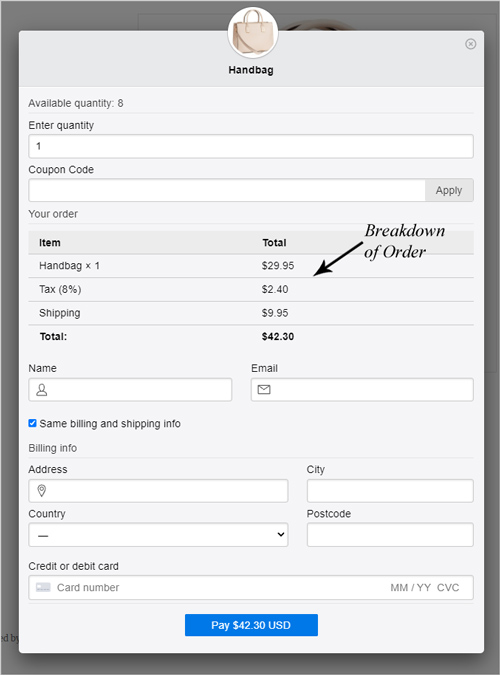When you use the Accept Stripe Payments Plugin to sell your products and services, you can use the ‘Tax by Region‘ feature to ensure customers are charged the correct tax percentage based on the billing or shipping address that they enter. You can dictate differing tax percentages based on a customer’s country, state, or city. This feature is ideal for those who need to charge different tax percentages depending on the customer’s location.
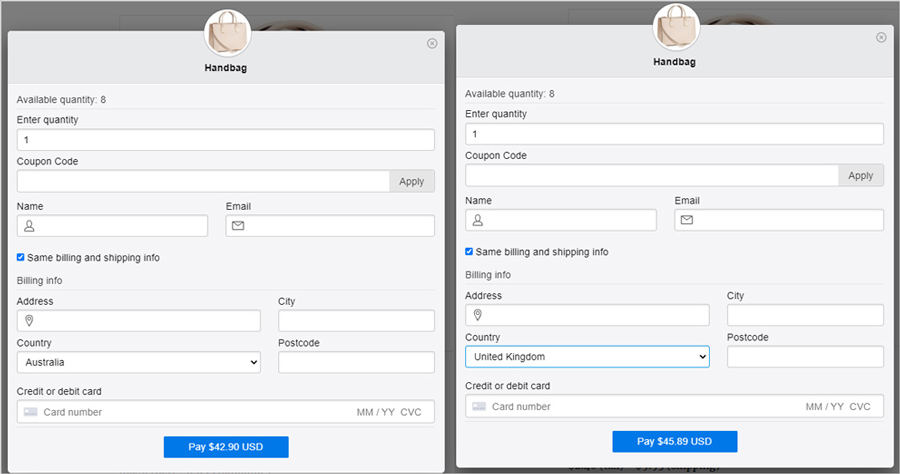
Some countries have different tax rates for each of the states. The Accept Stripe Payments Plugin allows you to charge different tax rates depending on the region. Admin can set this up on a per-product basis.
Applying Tax by Region
The tax percentage charged for different regions is set up on a per-product basis. To configure multiple tax percentages for different regions, complete the following:
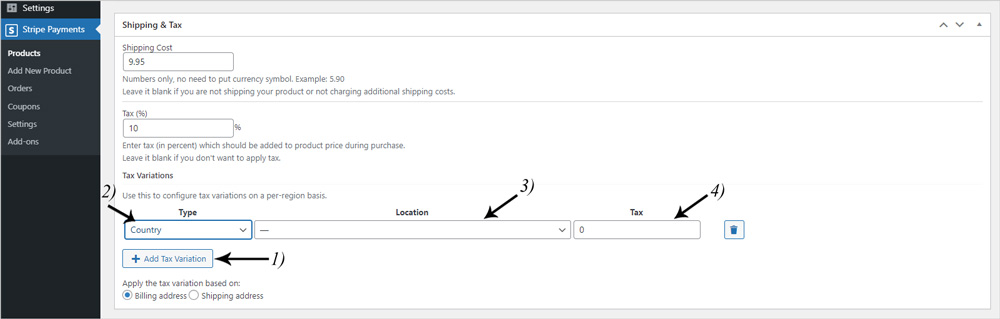
- Ensure you have the Accept Stripe Payments Plugin installed and activated on your WordPress website.
- Click on the Products menu from our Stripe payments plugin. You can edit a product or add a new product from the Products menu.
- From the Edit Product/Add New Product interface, locate the Collect Address section. You will need to make sure you have the checkbox marked to Collect Address on Checkout as this is needed to then apply the correct tax that you configure.
- Scroll down to the Shipping & Tax section.
- Under the Tax Variation heading, you will see the option ‘+ Tax Variation‘. Click this button to add your first tax variation.
- From the ‘Type‘ drop-down choose whether this tax percentage will be charged based on the Country, State or City.
- Within the ‘Location‘ field enter/choose the location that the tax percentage will apply to.
- In the ‘Tax‘ field, enter the tax percentage that you would like to apply to those that enter that location.
- Click the ‘+ Tax Variation‘ button to add another region based tax percentage.
- You will need to decide whether the tax charged will be based on the customer’s billing address or shipping address and then mark the appropriate checkbox.
- Within the ‘Tax (%)‘ main field, ensure you have entered a standard tax percentage amount as this will be charged when a customer checkouts although is not a part of a location that you have created a custom tax percentage for.
- Complete the product configuration and ‘Publish‘ or ‘Update‘ the product to implement the changes. 4
If you need to delete a region-based tax variation you have entered, simply click the garbage bin icon.
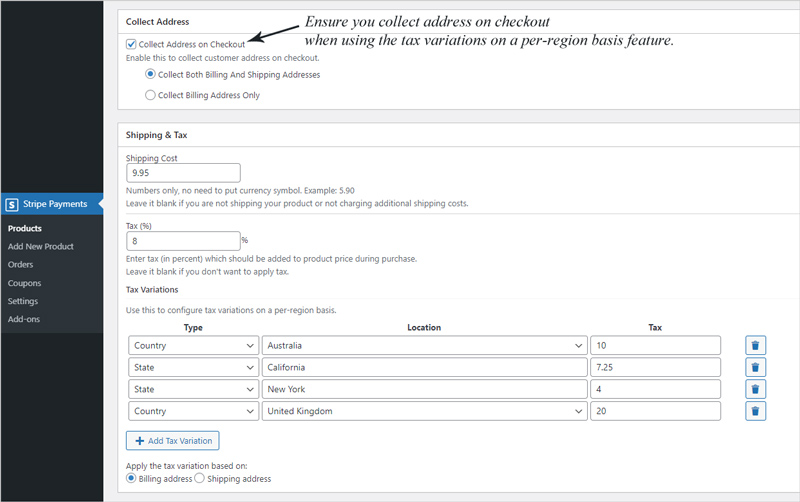
How Will a Customer Checkout with the Tax by Region Feature Applied
Once you set up the tax by region feature, when a customer checks out and enters the location you have set up a custom tax for as their billing or shipping address (dependent on how you have chosen to charge), then they will be charged the custom tax amount. The tax percentage of the product will be added to the product price creating a total amount.
In the following screenshot, the base tax rate is 8% although, for customers from Australia, a custom rate of 10% was created for the Handbag product. The following customer has chosen ‘Australia’ as their country to bill their transaction to, and thus, the 10% tax rate has been added to the price. If the customer is part of a country/state/city that does not have a custom tax percentage rate, then they will be charged the normal tax rate that you have entered.
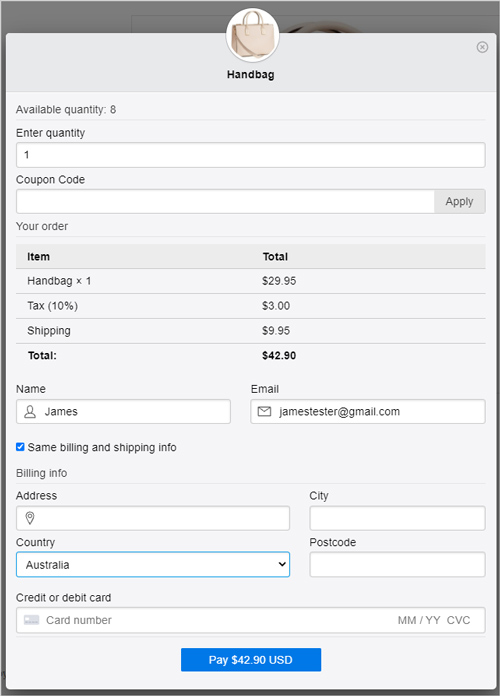
Displaying a Breakdown of the Order
If you wish to display a breakdown of the order which will itemize product information including tax charges, you can enable the ‘Show Order Total On Payment Popup‘ from the product creation page. This will outline to the customer exactly how much they are paying in tax and shipping.
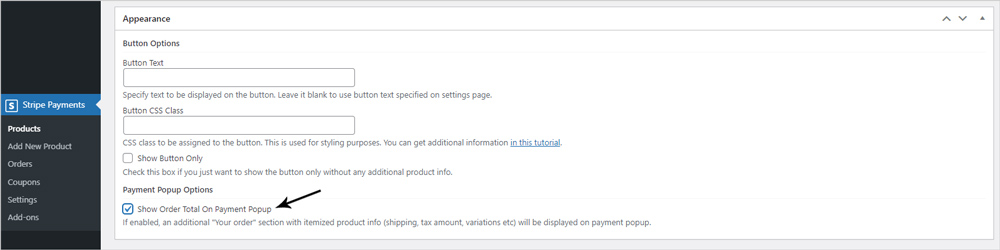
When you enable this feature, a breakdown of the order will appear in the popup checkout window. This gives your customers a better idea about what costs make up the total amount that they are paying. This is displayed in the screenshot below: