Using the base Stripe Payments Plugin, you have the ability to enable stock control for any products you create. Stock control allows you to specify the quantity you have available to sell to your customers. Once all of the products have been sold, an ‘Out of Stock‘ message will be shown for the product in question. The Stock Control feature prevents customers purchasing an item that is currently unavailable.
Table of Contents
- How to Enable Stock Control
- Manually Editing the Amount of Stock
- Viewing Available Stock
- What Happens When a Customer Purchases an Item with Stock Control?
- Can My Customers View Stock Control?
- Showing the Available Quantity Using a Shortcode
How to Enable Stock Control
You can enable stock control for a product you have previously created through the ‘Edit Product’ page and also manually adjust the amount of stock if needed. The majority of users, will enable stock control when they originally create a product.
- Click on ‘Products’ under the ‘Stripe Payments’ menu.
- Click on the ‘Add New Product’ button.
- Configure the product details as normal.
- Under the ‘Quantity and Stock’ section is where you will be able to enable stock control.
- To enable stock control, mark the checkbox next to ‘Enable Stock Control’.
- In the ‘Quantity Available’ field, enter the numeral which represents the number of that product you have available. Each time a customer purchases this product, the ‘Quantity Available’ will decrease.
- Once you have configured your product, click the ‘Publish’ button.
Note: You must check the enable stock control for this feature to work. Leaving the ‘Enable Stock Control’ box unmarked disables this feature. By default, the ‘Enable Stock Control’ feature is disabled on all products.
Example: Enabling Stock Control
The example below outlines how to enable this feature.
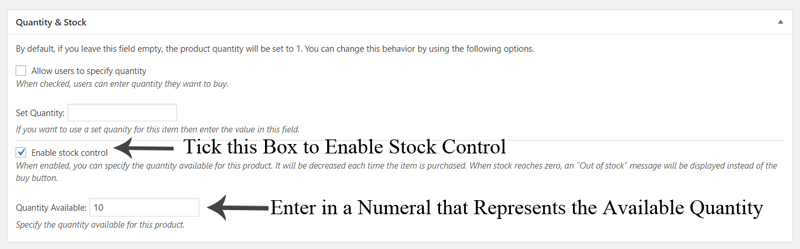
Manually Editing the Amount of Stock
In some cases you may need to manually edit the amount of stock there is for a particular product. For example, you may have entered ‘10‘ into the ‘Quantity Available‘ field when you created the product although later realised that ‘1‘ of these items was damaged.
- Click on ‘Products’ under the ‘Stripe Payments’ menu.
- Find the product in question.
- Click the ‘Edit’ button for that product.
- In the ‘Quantity Available’ field, type in the correct amount of stock.
Viewing Available Stock
Admin have the ability to track the stock that is currently available from their WP dashboard.
- Click on ‘Products’ under the ‘Stripe Payments’ menu.
- All the products you have configured will be listed one after another.
- In the stock column, admin can view the current amount of stock that is available for a particular product. The words: ‘Out of Stock’ are displayed for those products that have sold out completely.
Example: Stock Quantity for Admin
Admin can view the quantity of stock currently available from the WP dashboard. As you can see in the example below, there are three products. One product currently has 10 in stock, another has 5 and the last product has no stock so it is display as ‘Out of Stock’. These figures allow admin to track what is selling and what they will need to order more of.
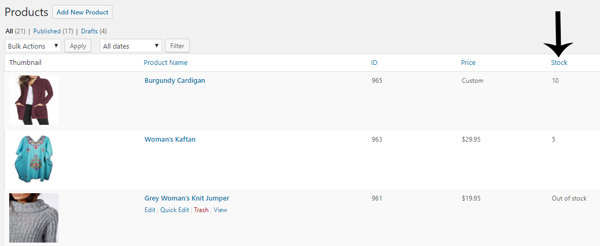
What Happens When a Customer Purchases an Item with Stock Control?
When you have stock control enabled for an item, the number of stock will decrease each time the item is purchased. The plugin automatically decreases the number of stock after a successful transaction is complete. This process can be viewed in the examples below.
Example: Prior to a Customer Purchases a Burgundy Cardigan
Prior to a customer purchasing this item there was ‘10‘ Burgundy Cardigans in stock.
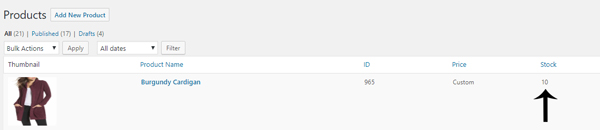
Example: After a Customer Purchases a Burgundy Cardigan
A successful transaction took place where a customer purchased ‘1‘ Burgundy Cardigan. The plugin automatically updated the stock count. Admin can now see that there is only ‘9‘ Cardigans available.
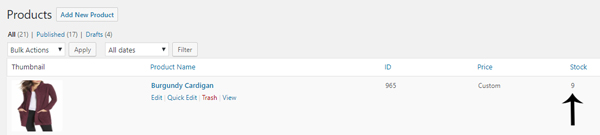
Can My Customers View Stock Control?
You can choose to show the available quantity (remaining quantity) of a product to your customers by enabling the “Show the available quantity in the payment popup” option. See screenshot below.
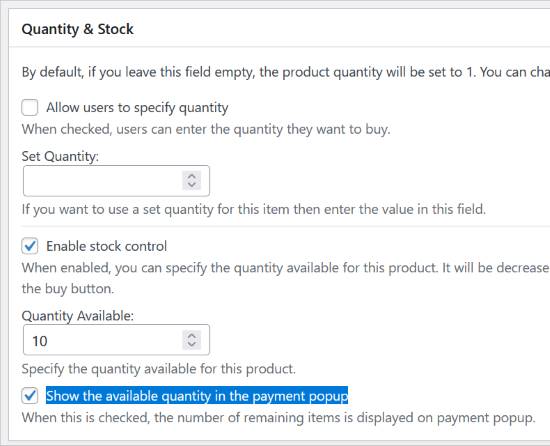
Once all of the stock has sold for a particular product, the following message will be displayed instead of a ‘Buy Now’ button: ‘Out of stock’. The stock control feature prevents a customer purchasing an item that you do not currently have available.
Example: Product Out of Stock
The following example displays what a customer will see when a product is out of stock. The ‘Buy Now’ button is replaced with text when a product is unavailable. The customer can not purchase the item as there is no ‘Buy Now’ button.

Showing the Available Quantity Using a Shortcode
You can utilize a shortcode to display the current product quantity anywhere on your website. This feature is particularly handy when you’re selling a limited quantity of a product and wish to convey this information to your customers directly on the product’s landing page.
The following is an example shortcode (replace the product ID with your actual product ID):
[asp_available_quantity id="123"]
To convey the remaining quantity before a product goes out of stock on your landing page, you can use the following line on your landing page for a product:
Available Quantity: [asp_available_quantity id="5704"]