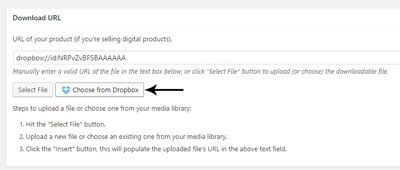Using the Stripe Payments Plugin and the Secure Downloads Addon you can deliver downloadable items to your customers directly from a Dropbox Account.
Dropbox is a file hosting service that can be used to store downloadable files. Storing your downloads that you intend on offering your customers in a Dropbox account not only frees up space on your server but also ensures maximum security of your file. Dropbox is ideal for storing large audio and video files that would usually slow down a website.
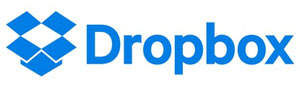
Delivering Downloads to Customers from Dropbox
Configuring Your Dropbox Account and Secure Downloads Settings
If you wish to use Dropbox to store downloadable files that you intend to offer your customers, complete the following steps:
Step 1) Ensure you have the Stripe Payments Plugin set up and configured on your site.
Step 2) Install and Activate the Secure Downloads Addon (this addon gives you the ability to integrate with Dropbox).
Step 3) Login to your Dropbox account here and click on the Create App button.
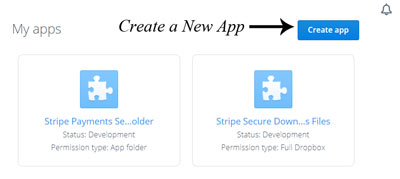
Step 4) From the options choose Scoped Access and Full Dropbox.
Step 5) Give your app a title. The name should be unique. For example, ‘Downloadable Items for Stripe Payments Site’.
Step 6) Click on the Create App button.
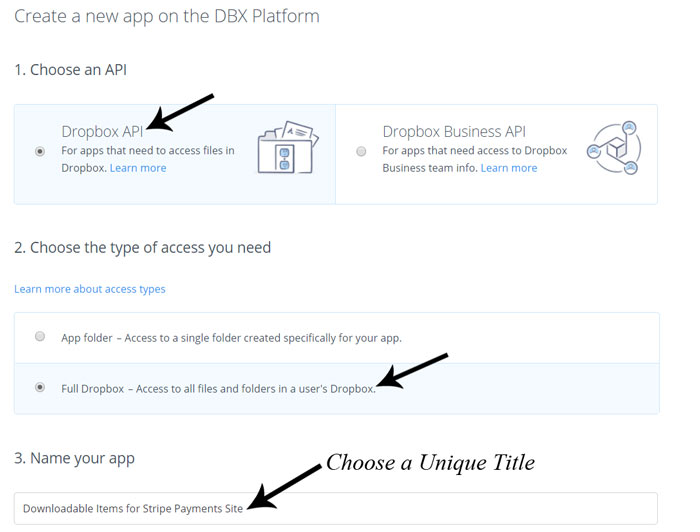
Step 7) Now that you have created your app you need to set permissions for it. Click on Permissions tab of your app, then check the files.content.read checkbox and then click on the Submit button at the bottom of the page.
Step 8) Go back to Settings tab and specify the chooser/saver domains. Copy your root website domain (example: yoursite.com) and add it to the Chooser/Saver Domains on the Dropbox App Page in your Dropbox account (see screenshot below for more information).
Step 9) In your WordPress account, click on Stripe Payments, Settings and then on the Secure Downloads tab.
Step 10) Enable Dropbox Integration by marking the checkbox.
Step 11) Go back to your Dropbox App and copy your App Key into the corresponding field in the Secure Downloads Settings.
Step 12) Find OAuth 2 section of your Dropbox App page. Make sure Access token expiration is set to No expiration. Generate your apps Access Token and copy the token and paste it into the Access Token field in the Secure Downloads Settings.
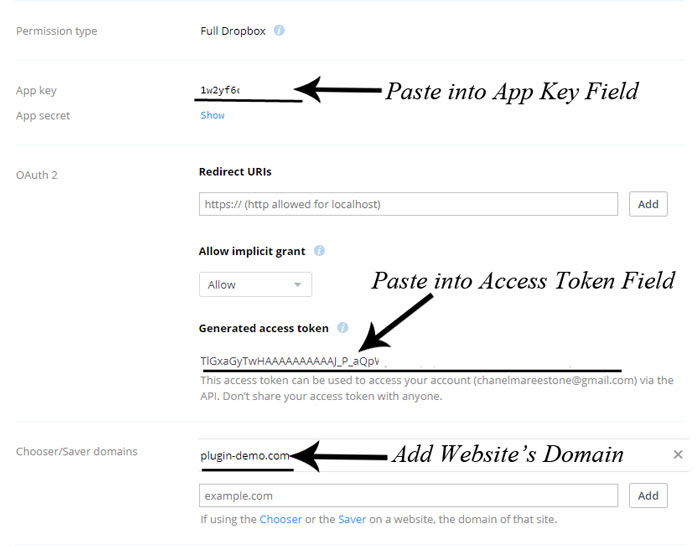
Step 13) You need to enable the “Enable Secure Downloads” option in the Stripe plugin. This can be found in the Secure Downloads tab of the Stripe plugin settings.
Step 14) Save Changes in the Secure Downloads Settings.
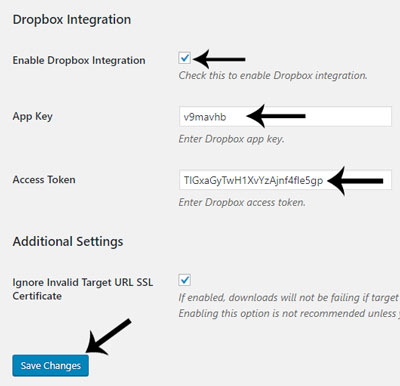
Creating a Product with a Dropbox Downloadable Item
Once you complete the steps above, you will see an additional button in the Download URL section of the Edit/Create Product page. This button is titled Choose from Dropbox. From here you will be able to add files from your Dropbox account to your product. When a customer purchases the product the file will be unknowingly downloaded from Dropbox rather than your server. This ensures maximum security of your asset.