Using the Stripe Payments Plugin you can create coupons that your customers can use to receive discounts on the products or services that you offer. This feature allows you to create both percentage discount coupons and fixed price discount coupons.
As admin, you can choose a simple word or phrase that relates to the discount you offer. For example, the words HALFPRICE could be used for a 50% off coupon. Choosing a simple word will make it easier for your customers to remember. Once you supply your customers with the unique word or phrase, they can use it when checking out to receive a discount. If you do not wish to continue offering a coupon you can simply deactivate it from further use.
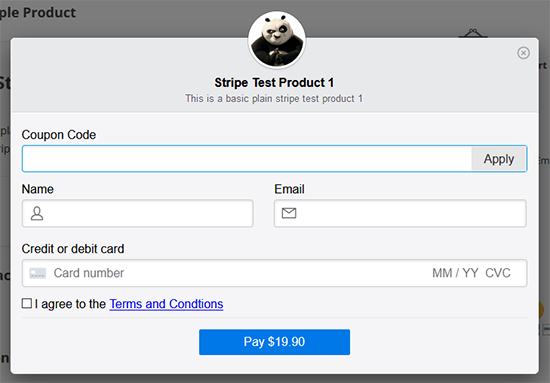
Table of Contents
- Setting up a Discount Coupon
- Editing a Discount Coupon
- Handling Coupons for Different Products
- Enabling Discount Coupons Only on Some Products
- Offering a Code to Your Customers
- Checking Out with a Coupon Code
- Coupon Code through the URL
Setting up a Discount Coupon
- Ensure that you have installed and activated the Stripe Payments Plugin.
- Click on the Stripe Payments menu and then on Coupons.
- Mark the checkbox to enable the coupon feature.
- To add a new coupon click the Add a Coupon button.
- To enable this particular coupon, mark the Active checkbox. You can unmark this checkbox when you wish to stop offering this coupon on your site.
- Enter the code you would like to use for this coupon in the Coupon Code field (for example, 50percentoff).
- Select the Discount Amount and Type. You can choose to offer either a percentage discount or a fixed amount discount. No symbols are needed.
- Enter a Redemption Limit if you are only offering a set amount of coupons. Leave ‘0’ to offer an unlimited amount of this coupon.
- The Redemption Count will let you see how many of this coupon has been redeemed. You can manually edit this number if needed.
- Specify a Start Date. This will be the earliest date that this coupon can be used.
- Specify an Expiry Date. This is when the coupon will expiry. If you do not wish for this coupon to expire, enter ‘0’.
- Click the Create Coupon button.
Example: Creating a Discount Coupon
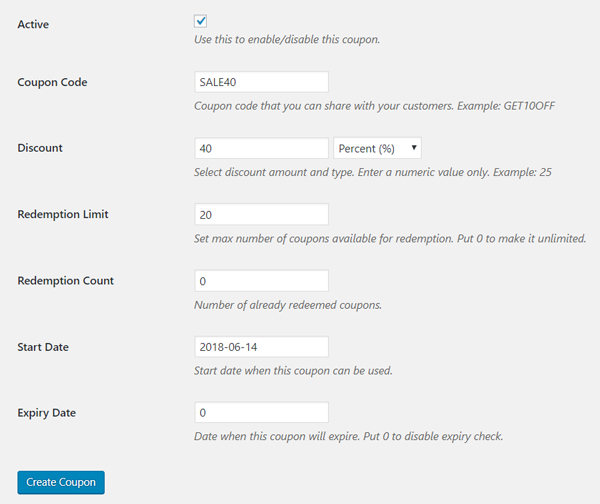
Editing a Discount Coupon
- Click on the Stripe Payments menu and then on Coupons.
- All the coupons that you have created will be listed on this page.
- Click the Edit button for the coupon you would like to edit.
- Unmarking the Active checkbox will disable this coupon.
- The number of times that this coupon has been used is listed under the Redemption Count heading.
Example: Editing and Viewing Coupons
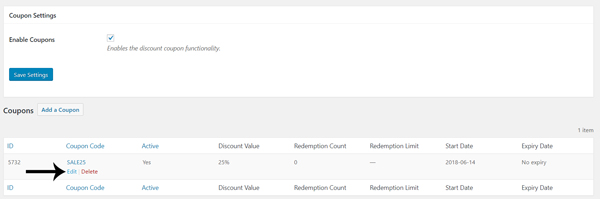
Handling Coupons for Different Products
When you enable the coupon feature, by default the discount can be used on any product or service created using Stripe Payments. If you wish to disable the coupon for a specific product complete the following:
- Click on the Stripe Payments menu and then on Products.
- Edit the product in question.
- Locate the section titled Coupons Settings.
- Mark the Disabled checkbox.
- Ensure you Update the product.

Enabling Discount Coupons Only on Some Products
If you want to only enable the discount functionality just for a few products then do the following:
- Uncheck the Enable Coupons checkbox from the coupons menu
- Edit the product where you want to enable coupon
- Locate the section titled Coupons Settings.
- Mark the Enabled checkbox and save the product.
This way the coupon code option will only be available for the products where you enable it (instead of it being globally enabled for all products).
Offering a Code to Your Customers
Once you have created a discount coupon code you can offer it to your customers multiple different ways. Some admin share the discount coupon with their customers via:
- Social Media Accounts such as Facebook or Instagram
- Text Message
Example: Social Media Coupon Code Sharing
Below is an example of how you can offer your coupon via a social media platform.

Checking Out with a Coupon Code
Once a customer has received a coupon code, they will be able to use this on products that allow the use of coupons.
- Locate the product that you wish to purchase.
- Enter the correct coupon code into the Coupon Code field (in the payment form).
- Click the Apply button.
- The discount will be applied. You will see the total amount you will need to pay for the item (after the discount has been deducted).
- Proceed to pay for the item.
Example: Step 1) Coupon Code Created by Admin
In the screenshot below you can see that the admin has created a coupon code that will give customers a 40% discount on products. The admin can give their customers the coupon code: SALE40.

Example: Step 2) Customer Uses Coupon Code
The screenshot below demonstrates how a customer can use a coupon code to receive the discount.
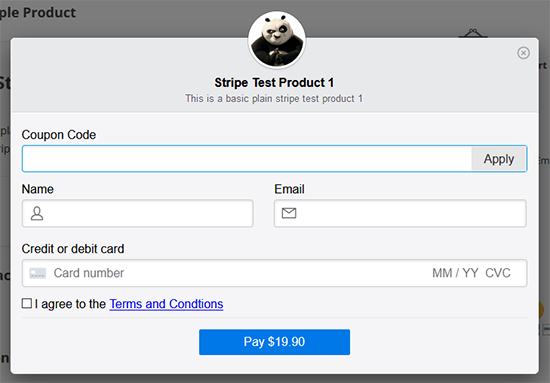
Coupon Code through the URL
Utilize the URL/Text-link feature of a product to apply a coupon code directly through the URL.