In this documentation, we take a closer look at how a Stripe Subscription can be canceled by the merchant or by the customer. To handle subscription payments with the Stripe Payments Plugin, you will need to have the Stripe Subscription Payments Addon installed and activated on your WordPress website.
Table of Contents
- How Can I Cancel a Stripe Subscription as a Merchant?
- How Can I Cancel my Stripe Subscription as a Customer?
- Cancellation via the Stripe Customer Portal Feature
How Can I Cancel a Stripe Subscription as a Merchant?
If you are the administrator of the website, and you are using the Subscription Payments Addon in addition to the Stripe Payments Plugin, you can easily cancel any current Stripe subscriptions from your WordPress dashboard. While this is the simplest and easiest way to cancel a customer’s subscription or membership, you can also cancel subscriptions from within your Stripe account which we touch on in the next section.
Merchant Option 1:
Viewing and Canceling a Customer’s Stripe Subscription from the WordPress Dashboard
The Stripe Payments Plugin has a convenient feature that allows you to cancel an active Stripe Subscription from the plugins menu, within your WordPress dashboard.
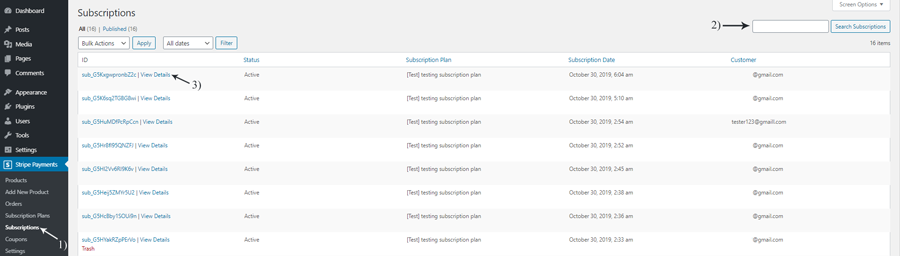
- Click on the ‘Subscriptions‘ tab under the ‘Stripe Payments‘ menu within your WordPress dashboard.
- All of the Stripe subscriptions, past, and present that were or are active will appear on this page. You can see whether the subscription is ‘Active‘ or ‘Canceled‘ by glancing at the ‘Status‘ column.
- Use the ‘Search Subscription‘ field to locate the subscription plan that you wish to cancel. You can search for the customer’s subscription plan using their email address or the subscription ID.
- Once you have located the subscription that you wish to cancel, simply click the ‘View Details‘ button for the plan in question.
- In the right-hand corner of the ‘View Subscription‘ page, you will notice a ‘Cancel Subscription‘ button. You can simply click this button to cancel this customer’s Stripe subscription.
Please Note: Once you cancel the customer’s Stripe Subscription, this action cannot be undone.
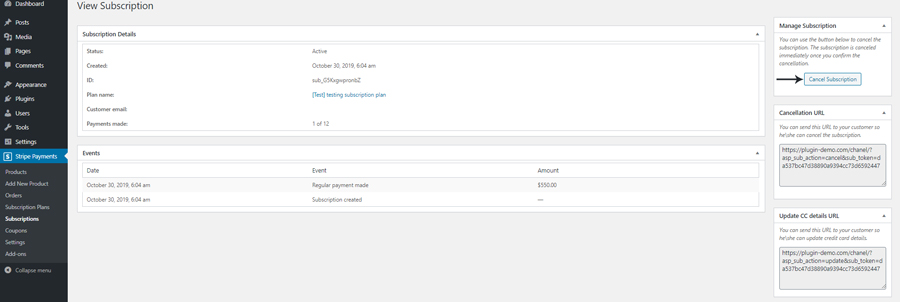
Merchant Option 2:
Viewing and Canceling a Stripe Subscription from within the Stripe Merchant Account
As a merchant, you will have access to your Stripe dashboard. While you can cancel your Stripe Payments customer’s subscription from within your WordPress dashboard as we mentioned above, this process can also be completed directly from your Stripe dashboard. Either process will result in the same outcome: the cancelation of a customer’s subscription.
- Locate the ‘email address‘ of the customer. This way you’ll easily be able to find their subscription within your Stripe dashboard (especially if you have a lot of recurring subscriptions).
- ‘Log in‘ to your Stripe Merchant Account.
- Click on the ‘Billing‘ menu and then on ‘Subscriptions‘.
- At this stage, you can use the search tool to locate the subscription, or if you do not have a lot of subscriptions you may be able to locate the customer’s transaction easily by scanning the page.
- Click on the ‘transaction line‘ and this will bring you to a page with further details.
- In the right-hand corner you will see a button ‘…‘. If you click on this button you will see the option to ‘Cancel subscription‘.
- Once you have double-checked this is the subscription that you need to cancel, click the ‘Cancel subscription‘ button to proceed.
- You will need to confirm again in the next step before the subscription is canceled.
- You have successfully canceled your customer’s Stripe subscription.
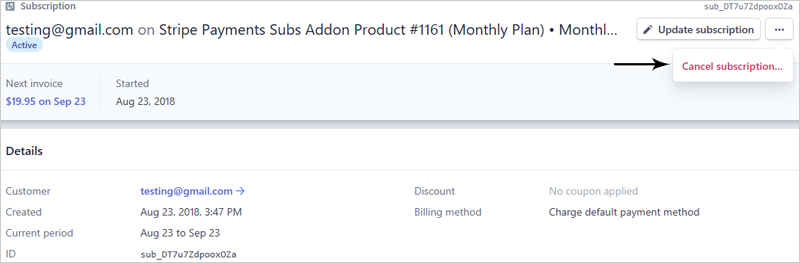
If you intend on canceling a customer’s subscription from your Stripe Merchant Account, you may find the following video tutorial helpful:
How Can I Cancel my Stripe Subscription as a Customer?
As a merchant of a WordPress website where you are using the Stripe Payments Plugin to handle subscriptions or memberships, you may be wondering if or how your customers can cancel their subscription payments. There are actually a number of ways this can be handled which we touch on below:
Customer Option 1:
Sending a Cancellation URL to a Customer
If your customer emails you or makes contact with you via another platform, you can copy and paste a special cancellation URL from the customer’s subscription plan page. Once you send this link to your customer, they can then click on this link and complete the Stripe cancellation process to terminate their subscription on your website.
- Click on the ‘Subscriptions‘ menu found under ‘Stripe Payments‘ within your WordPress dashboard.
- Locate the customer’s subscription in question. You can locate the subscription by searching using the customer’s email address or subscription ID.
- Once you click the ‘View Details‘ button for that subscription in question, copy the URL from within the ‘Cancellation URL‘ field.
- Paste this URL in an email or chat with the customer who wishes to cancel their Stripe subscription on your website.
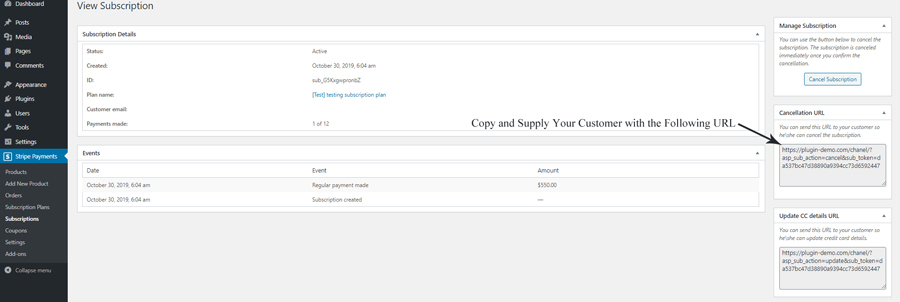
Customer Option2:
Adding an Email Merge Tag to Allow Customers to Cancel their Subscription
You have the ability as the merchant to add a simple email merge tag to the ‘Buyer Email Body‘ that will allow the customer to cancel their subscription. This email is sent out after a successful purchase, and if you add the shortcode mentioned below to the body of this email, the customer will have an easy and hassle-free way of canceling their membership if needed.
- Click on the ‘Stripe Payments‘ ‘Settings‘ menu.
- Click on the ‘Email Settings‘ tab, and locate the ‘Buyer Email Body‘.
- Add the following shortcode to the ‘Buyer Email Body‘ and ensure you click the ‘Save Changes‘ button:
{sub_cancel_url}
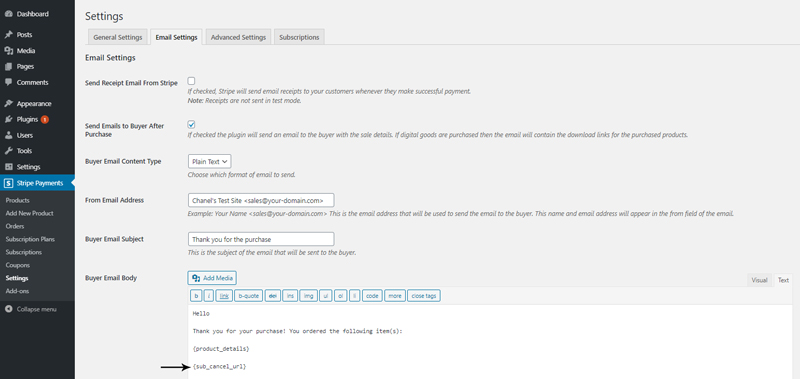
Cancellation via the Stripe Customer Portal Feature
The Stripe customer portal can be used to allow your customers to update their credit card details or cancel a subscription via Stripe’s website.
For detailed instructions on setting up the Stripe Customer Portal, refer to the Stripe customer portal documentation.